「カンボジア語キーボード」も「クメール語キーボード」も全く同じ意味です。この記事では、「クメール語キーボード」という言い方で統一しています。
●この記事を読むとわかること●
- クメール語キーボードの入れ方【パソコン編】
- クメール語キーボードの入れ方【スマホ編】
- キーボード一覧を印刷しましょう
- 文字の入力方法【パソコン編、スマホ編】
- クメール語キーボードをPC・スマホ両方に入れるメリット
- フリーランスのカンボジア語講師・翻訳者
- カンボジア語カレッジを運営
- 東京外国語大学カンボジア語学科卒業
「クメール語力を上げたい、クメール文字をもっと書けるようになりたい」という方は、PC・スマホ両方にキーボードを入れることをおすすめします。
理由は、PCだと表示されない文字や記号があり、スマホアプリだとほぼ全て入力可能だからです。
*詳しくは最後の章【クメール語キーボードをPC・スマホ両方に入れるメリット】で解説しています。
それでは、早速見ていきます。
クメール語キーボードの入れ方【パソコン編】

まず初めに、パソコンへのクメール語キーボードの入れ方を解説します。
- Windowsの場合
- Macの場合
Windowsの場合
以下のサイトでわかりやすく解説されています
東京経済大学さんWebサイト
https://www.tku.ac.jp/iss/guide/classroom/soft/windows10.html
上記のサイトでは中国語(中文)を入れる方法が紹介されていますが、みなさまは中文ではなく一覧から「カンボジア語(クメール語)」を探して追加して下さい。追加できたら、基本的な設定は完了です。
Macの場合
↓Macへの入れ方はこちらからも確認できますが、この記事では順番に解説して行きます。
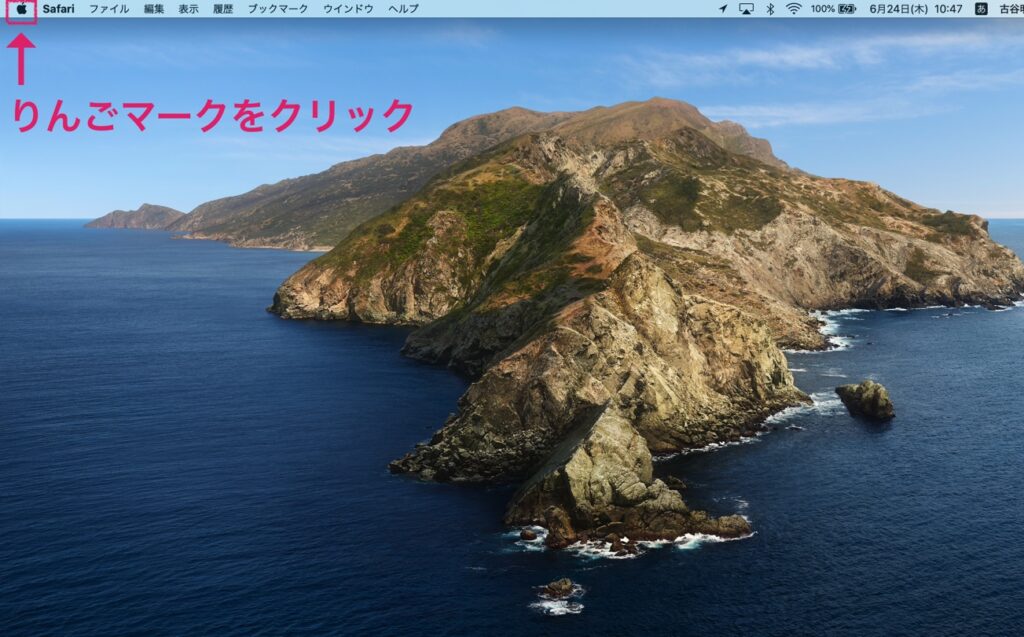
デスクトップ左上の🍎マークを押す
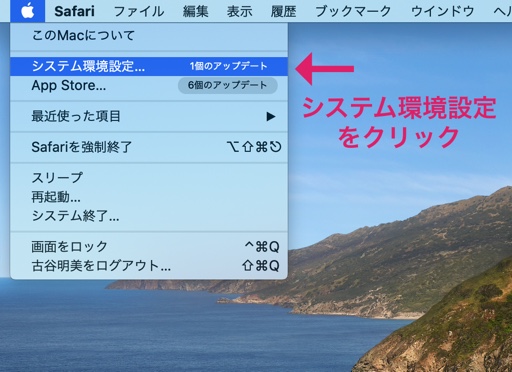
「システム環境設定」をクリック
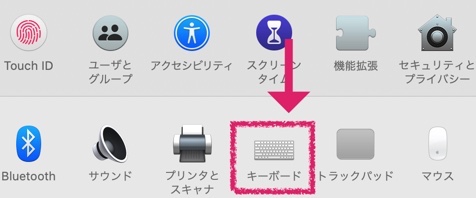
「キーボード」をクリック
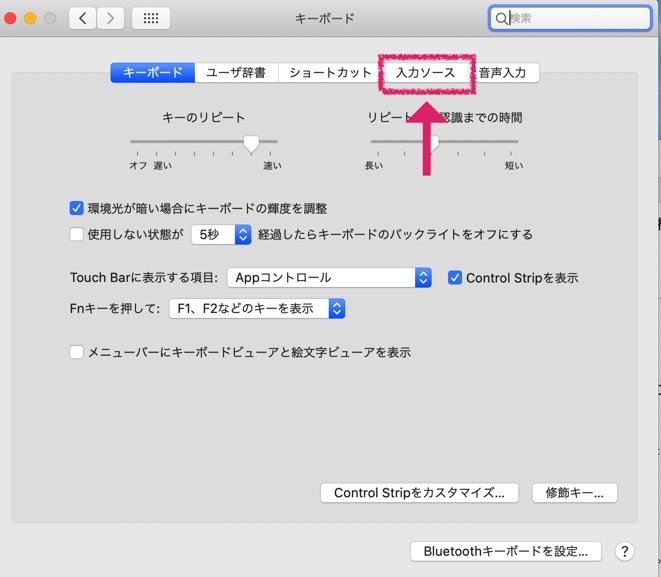
右から2つ目の「入力ソース」をクリック
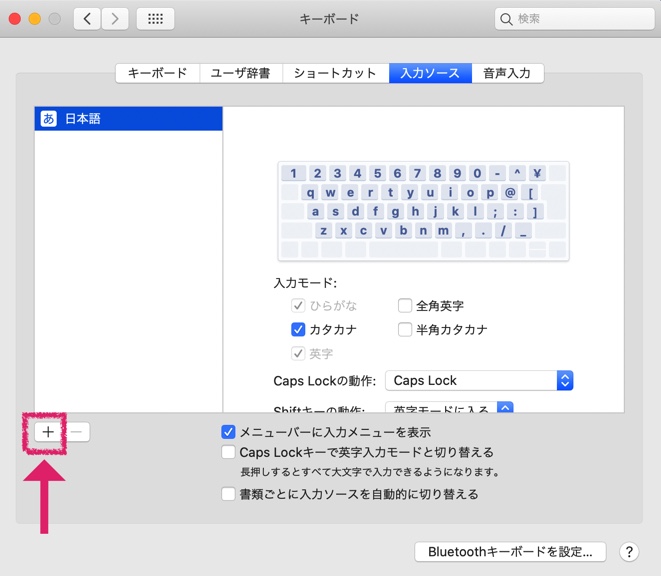
左下の「+−」の「+(追加)」をクリック
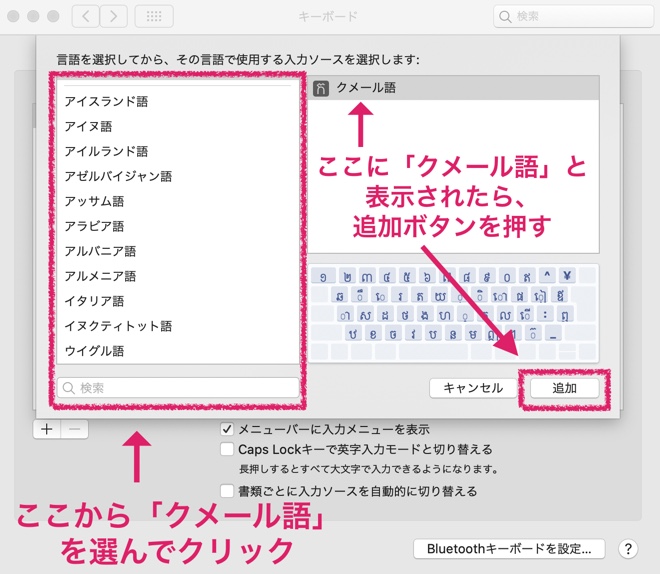
- 言語がバーッ と出てくるので、一覧から「クメール語」を探してクリック
- すると、右に「クメール語」と出てくる
- 右に「クメール語」と出たのを確認したら、右下の「追加」をクリック
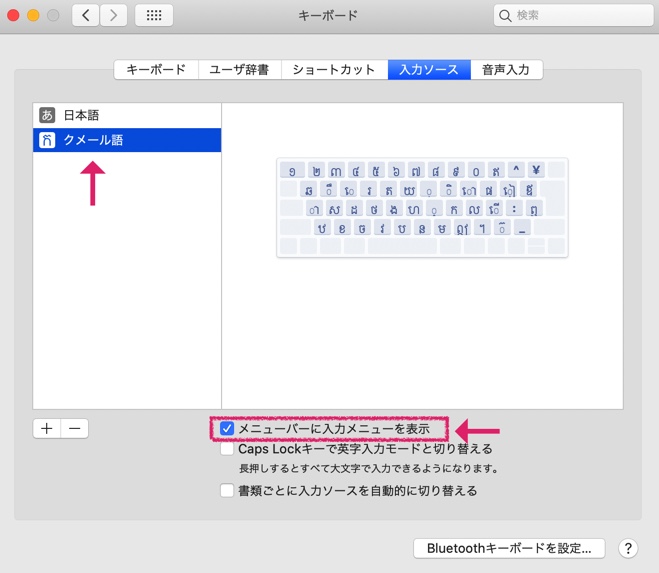
すると、「メニューバーに入力メニューを表示」という文章に☑️が入った状態になりますが、このまま(☑️をしたまま)で特に変更しなくてOKです
(*後々使いやすいので☑️は入れておきましょう。)
↓
完了です。この画面は閉じて大丈夫です。
↓
すると・・・デスクトップに戻り、右上の「ひらがな・カタカナ・英字」が選べるところをクリックすると、「クメール語」が追加されています。
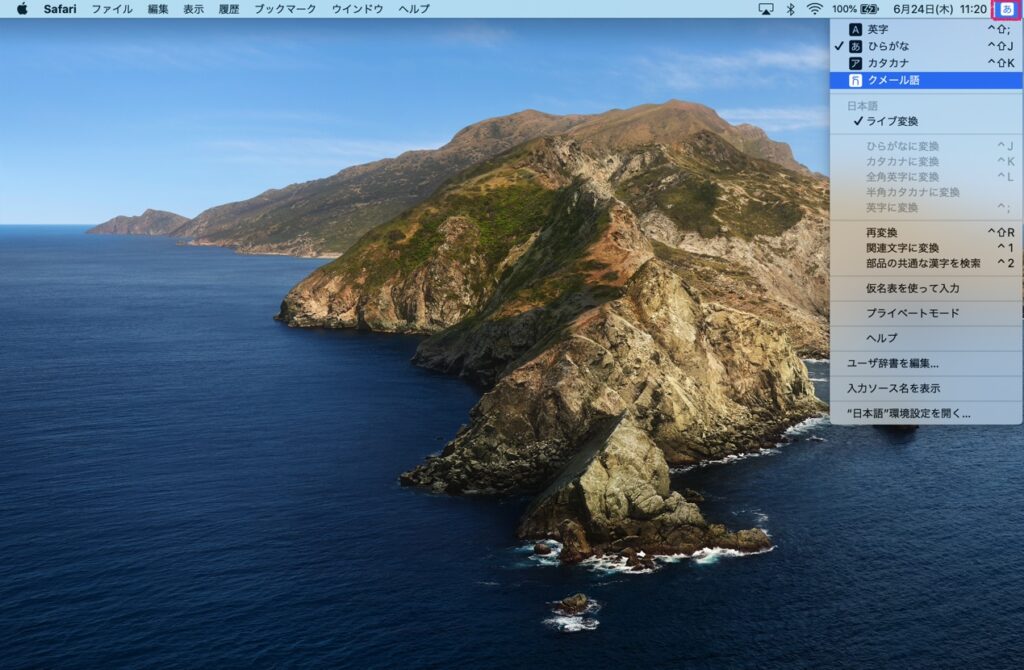
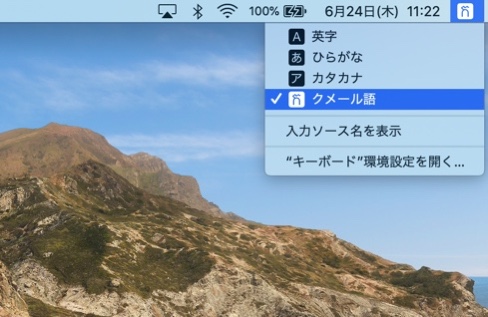
「クメール語」をクリックすると、右上が「ក」に変わっています。
これで、このパソコンでクメール語を入力できるようになりました。
試しに入力してみます
Google検索
「ភាសាខ្មែរ」ピアサー・クマエ (カンボジア語)と打ってみます。
打てるようになりました。
メモ帳
Macに入っているメモ帳でも打ってみました。
「សរសេរ」ソーセー 書く と打ってみたところ、無事打てました。
「ひらがな・カタカナ(日本語)」「英字」に切り替えれば自動的にキーボードが切り替わるので、日本語・英語もすぐに打てるようになります。
Excel
Wordだと問題なく打てるのですが、Excelだと打ち込む時にこんな感じで上手く表示されませんが、Enterを押して確定させるときちんと表示されますのでご安心ください。
*Macの場合、Numbersだと打ち込んでる時もきちんと表示されます。Pagesも問題なく入力できます。
クメール語キーボードの入れ方【スマホ編】

スマホでカンボジア語を打ちたい場合は、アプリをダウンロードすることでカンボジア語のキーボードが打てるようになります。
キーボードアプリは色々あるのですが、私はこちらのアプリを使っています。
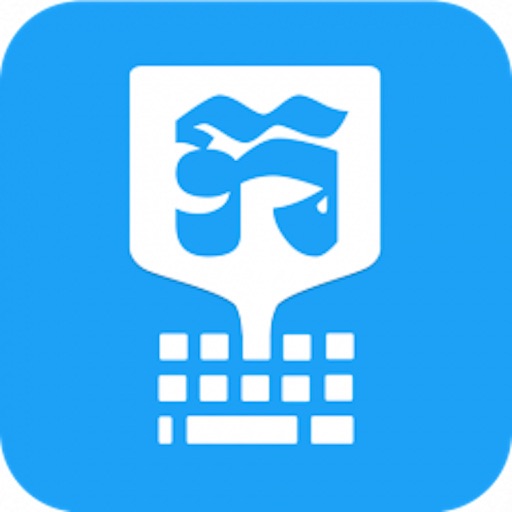
ダウンロードして2年以上経ちますが、例えば他のアプリに障害が出たり、個人情報が漏れて変な連絡が来たり、キーボードがおかしくなって日本語とか英語が打てなくなった!というようなトラブルは今のところ1つもありません。
ただし、私はiPhoneXS を使っているのですが、機種によっては相性が悪いものもあるかもしれません。ダウンロードされる場合は自己責任でお願いできればと思います🙇♀️すみません・・
ダウンロード方法
*iPhoneの場合で解説します。
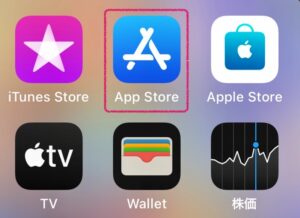
App Store(Androidの方ならPlay ストア)を開く
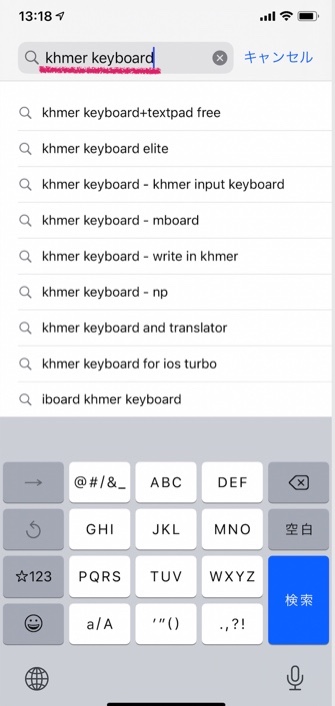
「Khmer Keyboard」と打って検索
*この時、「カンボジア語 キーボード」や「Cambodia」 などと打っても、なかなかキーボードアプリが出てきません。Khmer Keyboardで検索したほうが良いです。
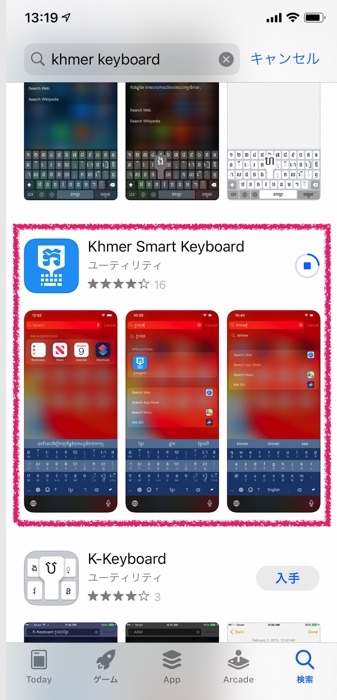
色々出てきます。
この青い Khmer Smart Keyboard というアプリを選んでダウンロードします。
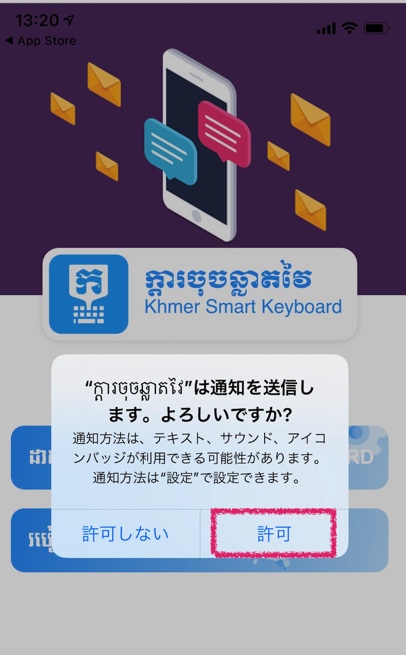
「許可」を押す
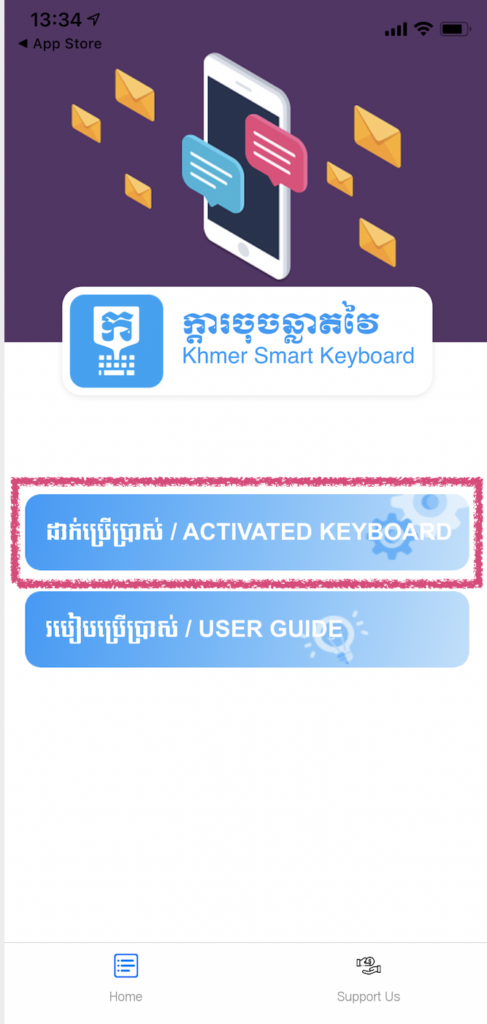
上の「ACTIVATED KEYBOARD」をクリック
すると、次のような感じでこの後のキーボードの設定の仕方の解説が出てきます。*右から左にスライドしていくと手順が順番に見れますが、見なくてもOKです。
(この後順番にやって行きますので、参考までに画像だけ載せておきます)
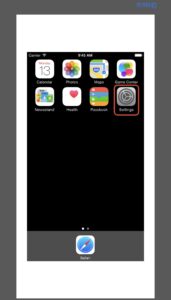
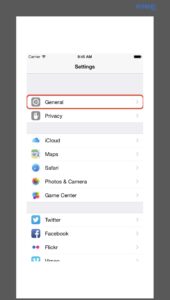
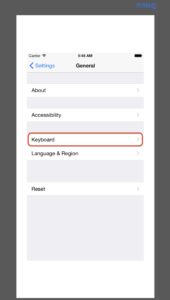

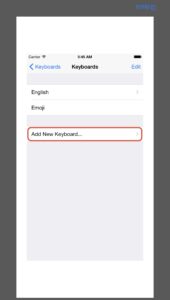
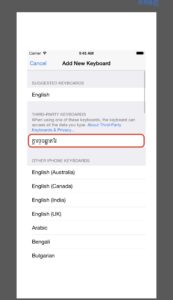
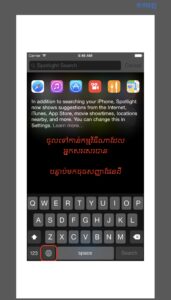
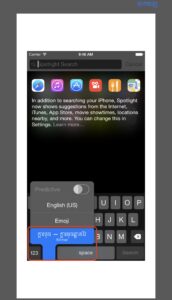
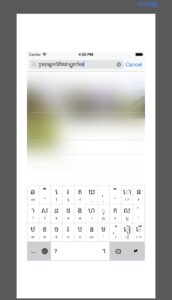
こんな感じか・・とわかったところで、このやり方に従って早速やってみます。
✔️アプリは閉じて大丈夫です。
設定の手順
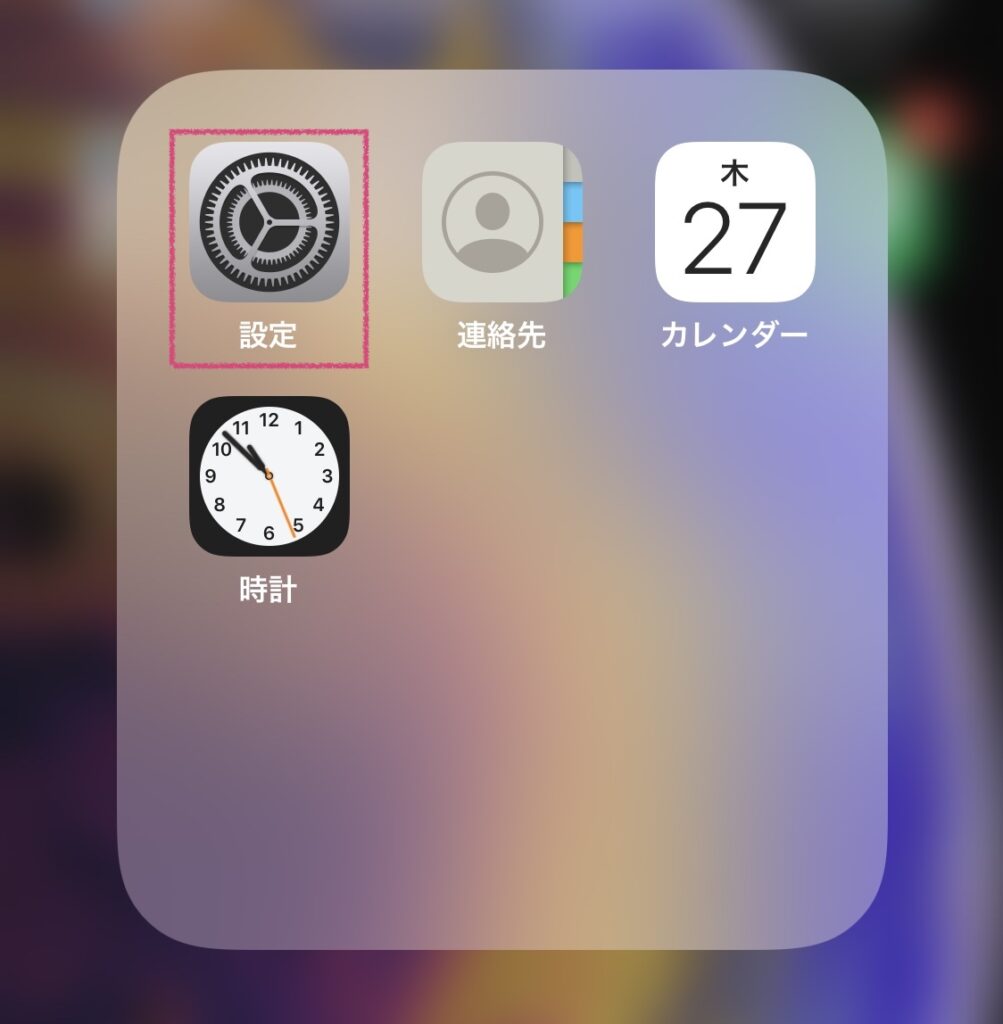
最初のホーム画面に戻って「設定」アプリを開く
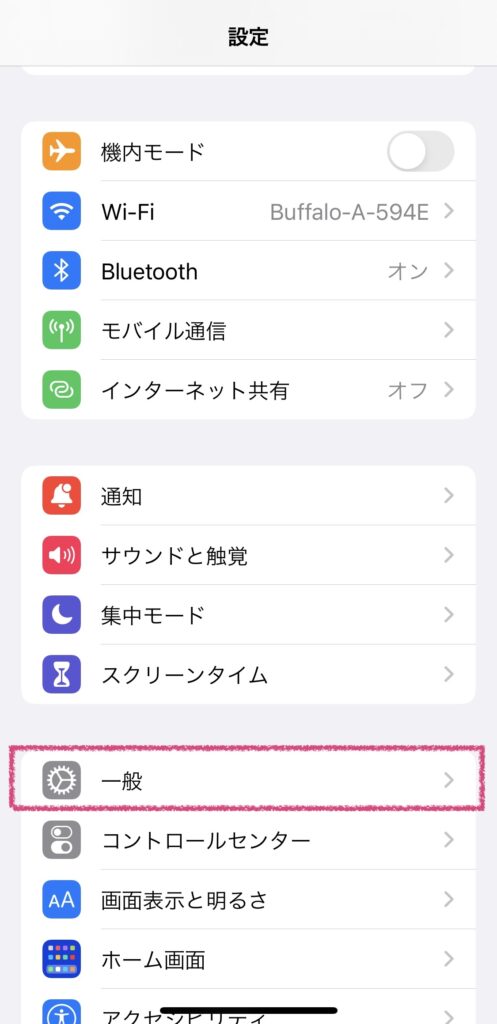
「一般」をクリック
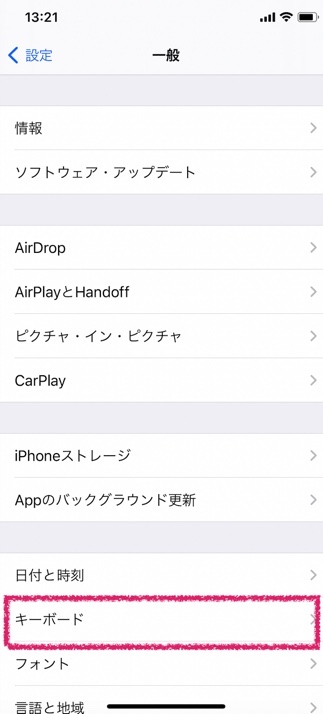
「キーボード」をクリック

さらに「キーボード」をクリック
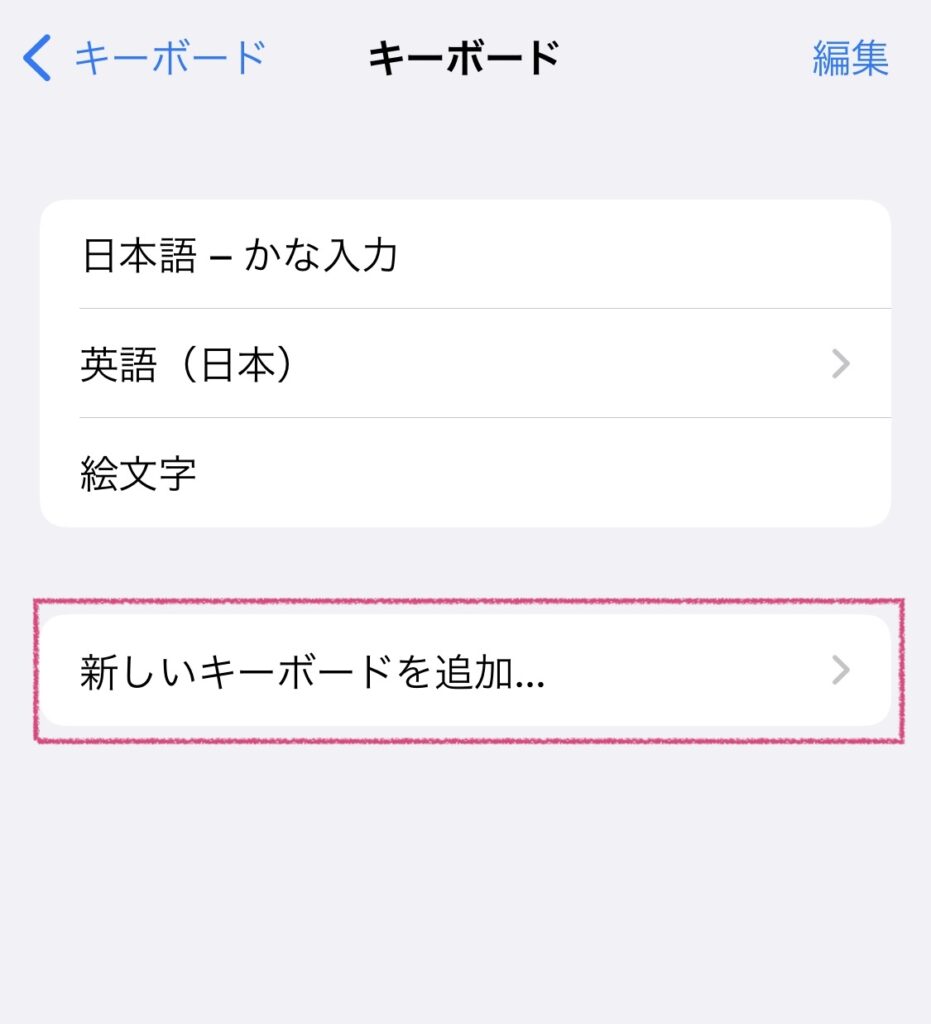
「新しいキーボードを追加…」をクリック
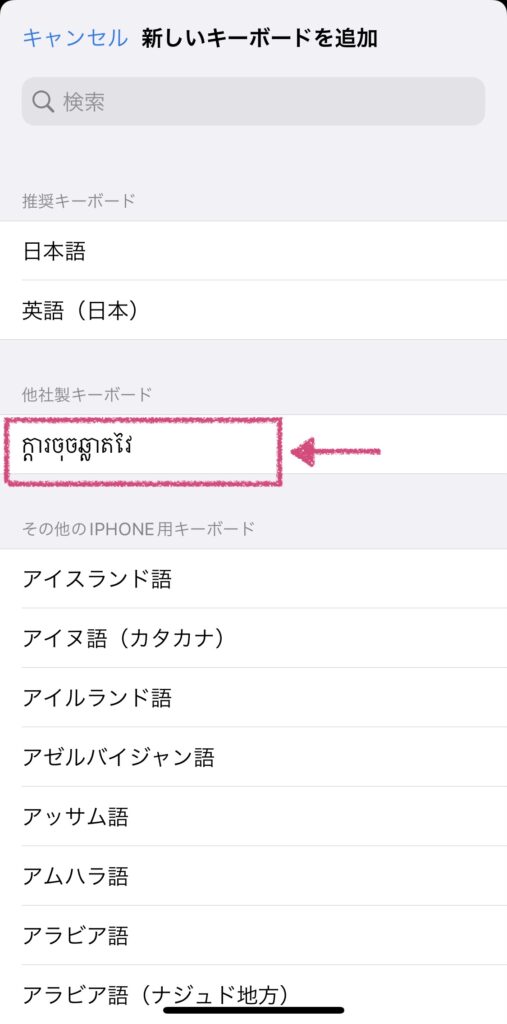
すると、先ほどのアプリを入れていれば、ここにこのようにクメール語の文字が出てきているはずです。
←これをクリックします。
*この「ក្ដារចុចឆ្លាតវែ」というカンボジア語は最初にダウンロードしたアプリの名前です。”スマート・キーボード”という意味を表しています。
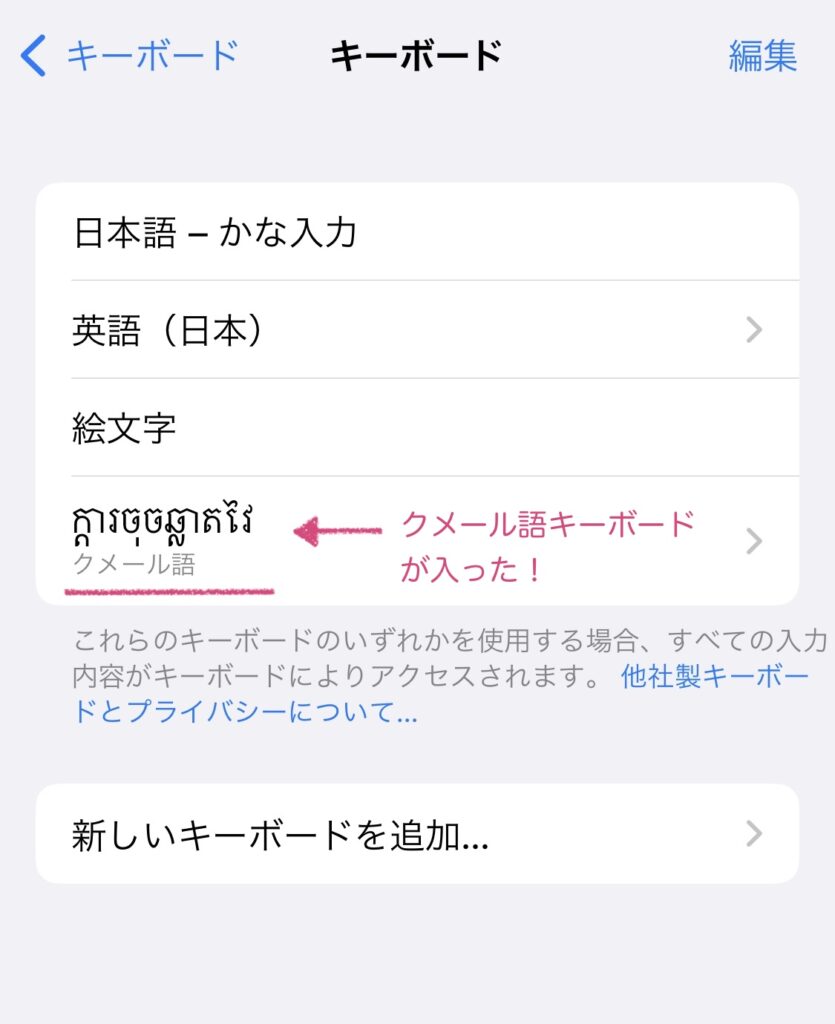
上の通りにクリックした後、1つ前のページに戻ってみると、左のようにクメール語のキーボードが追加されているはずです。
↓
これで、このiPhoneにクメール語のキーボードが入りました。設定はこれで完了で、このiPhoneでクメール語を打てるようになりました。
このキーボードのページ(設定のアプリ)は閉じてOKです。
試しに入力してみます
ラインの画面を開いて、いつも通りメッセージを送ってみます。
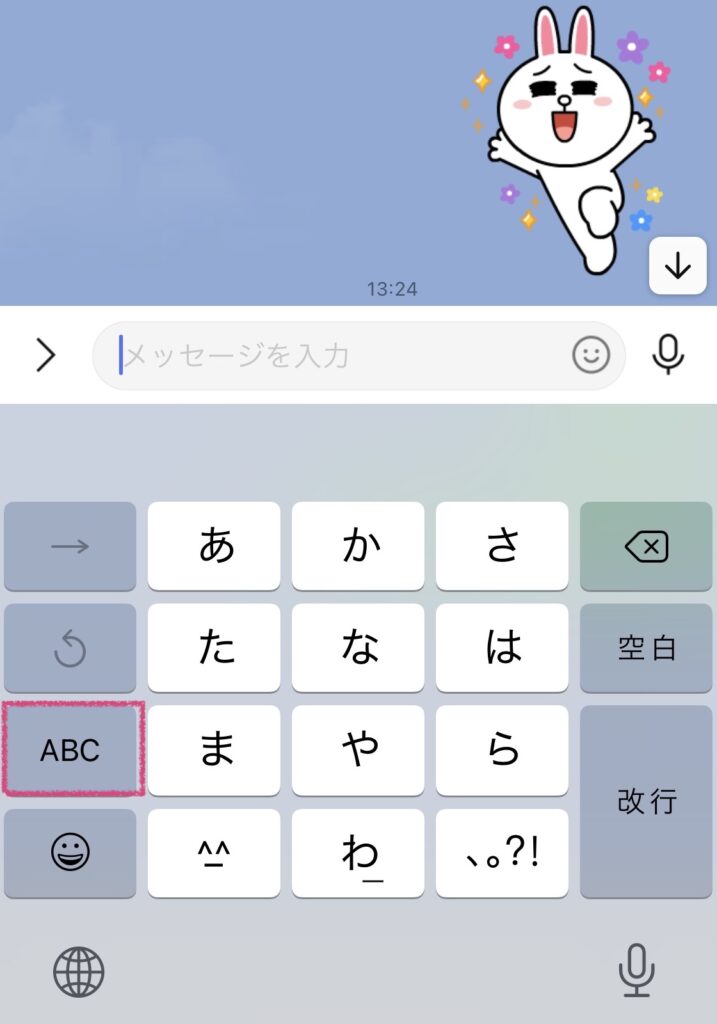
ラインのトークをどれか適当に開くと・・・
最初はおそらくこんな感じでひらがなのキーボードが出ますよね
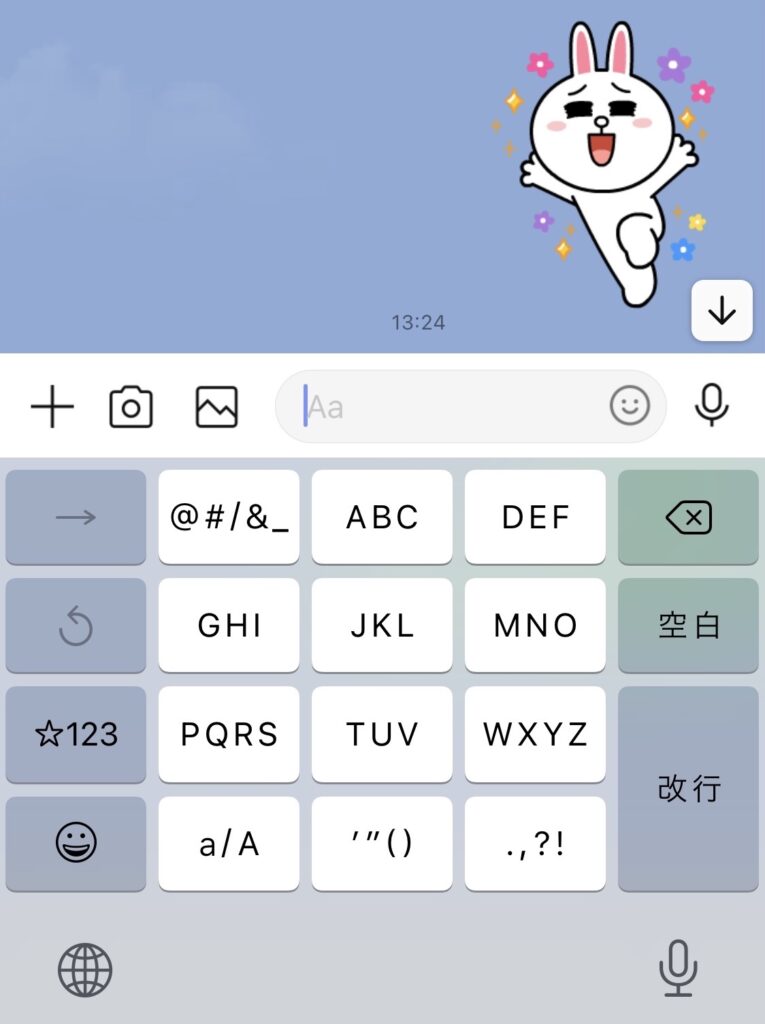
左のABC というところを押せば、いつも通り英語に切り変わります
いつも通り、ひらがなも英数字も使えるので大丈夫そうです。
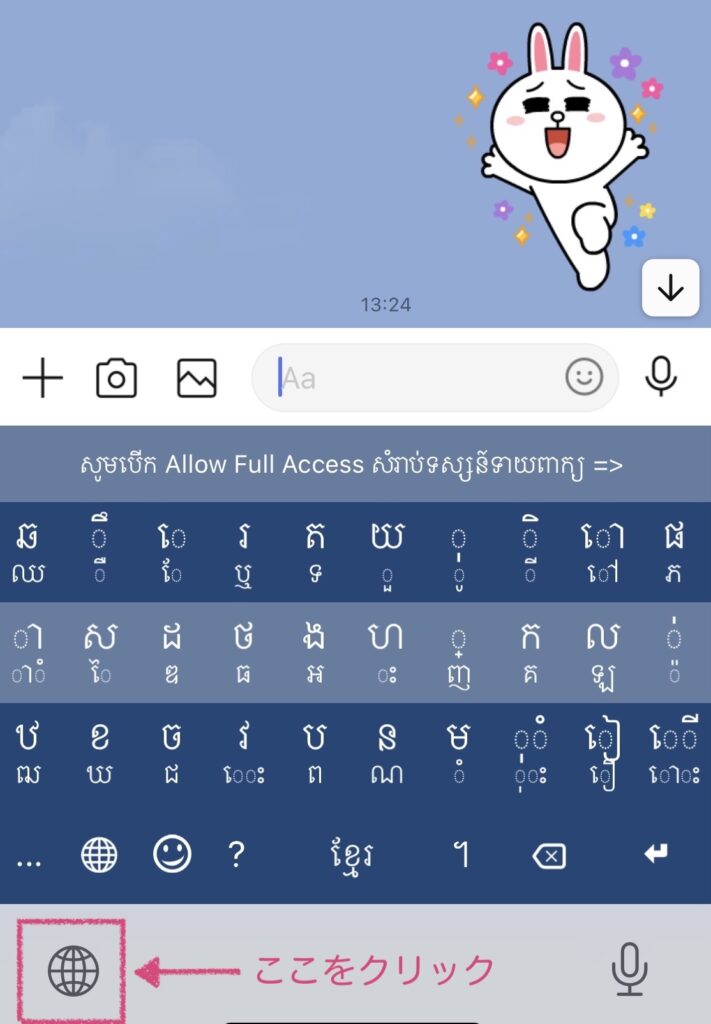
次に、左下の🌐(地球のような)マークを何回か押すと・・・
クメール語のキーボードが出てきました!!㊗️
1回押しただけだとクメール語キーボードがすぐに出なかったり、ひらがな・英数字だけが繰り返し表示されてしまう場合もよくありますので、何回かクリックしてみてください。
早速打ってみます。
【←動画】
ភាសាខ្មែរ と打てました。打ちやすいです
*ភាសាខ្មែរ ピアサー・クマエ 「カンボジア語」という意味です。
- クメール語の入力方法については次の章で解説します。
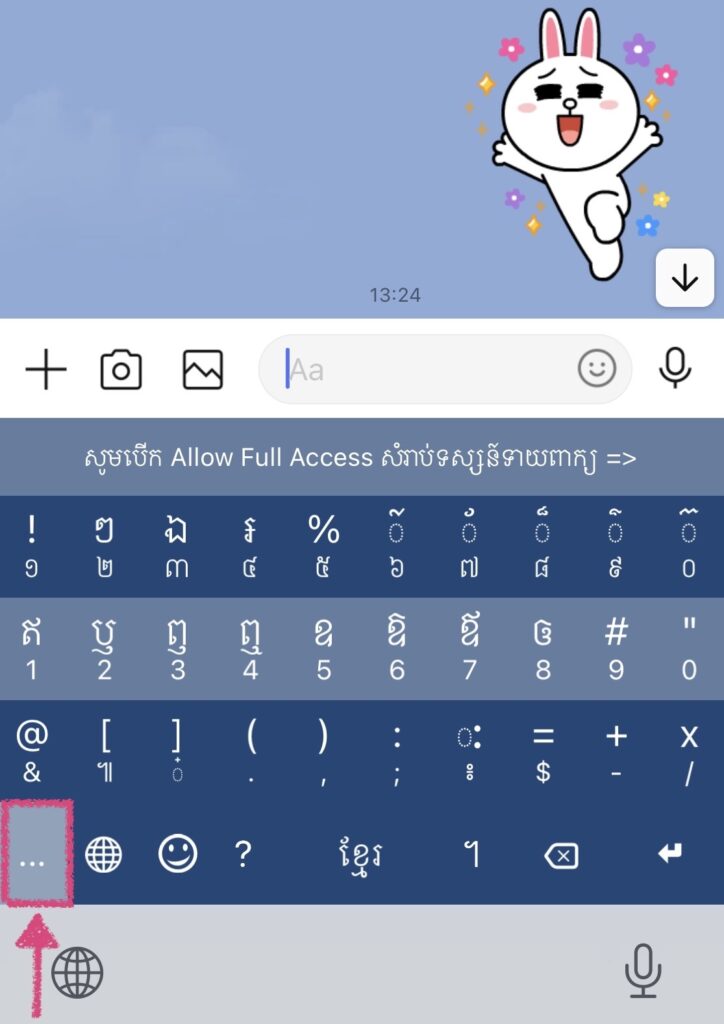
左下の「 … 」を押すと2枚目に切り替わり、カンボジア語の数字や他の文字・記号が入力できます。
【←動画】
数字や記号もこんな感じで打てます
【←動画】
日本語・英語に切り替えたい時は🌐マークを押せばこんな感じでかなりサクサク切り替えられます
*クメール語はまれにすぐに出てこないことがあるのですが、何回か押すと出てきます。

左のように、日本語も英語もカンボジア語の文字も問題なく打てます。
これで完了です。パソコンでもスマホでもクメール語が打てるようになりました☺️
補足:iPhoneにもともと入っている「クメール語」キーボード
以前はなかったのですが、iPhoneには本体にもとから「クメール語」のキーボードが入っており、上でご紹介したアプリを入れなくてもキーボードを入れることが可能です。
(*iPhoneXSの場合です。他の機種や型だと異なるかもしれません🙇♀️)
↓ただし、こんな感じで文字の配列がバラバラでかなり打ちにくいので、上でご紹介したアプリを入れたほうがより使いやすいかなと思います。

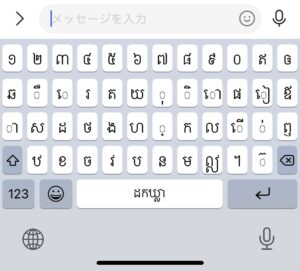

先ほどのアプリの設定の手順の中で左のページに行きますが、この画面下に「アイスランド語」「アイルランド語」・・・と言語の一覧が出てきます。「クメール語」も入っているので、それをクリックするとiPhoneでクメール語キーボードが使えるようになります。
*このように、「アプリを入れるのはちょっと抵抗がある」という方で、かつスマホ(iPhone)本体にクメール語キーボードがある場合はこちらのやり方でキーボードを設定しても良いかなと思います。
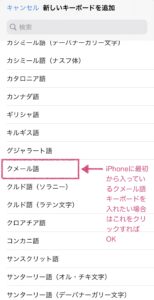
キーボード一覧を印刷しましょう

キーボード一覧を印刷しましょう
私は大学でカンボジア語を勉強していた頃、毎回クメール語を打つ時は次のようなキーボードの表を見ながら打っていました。(*大学の先生から教えて頂き使っていました。)
↓「NiDA Standard Khmer Unicode Keyboard」でGoogle検索するとクメール語キーボードの表や画像がたくさん出てきます。
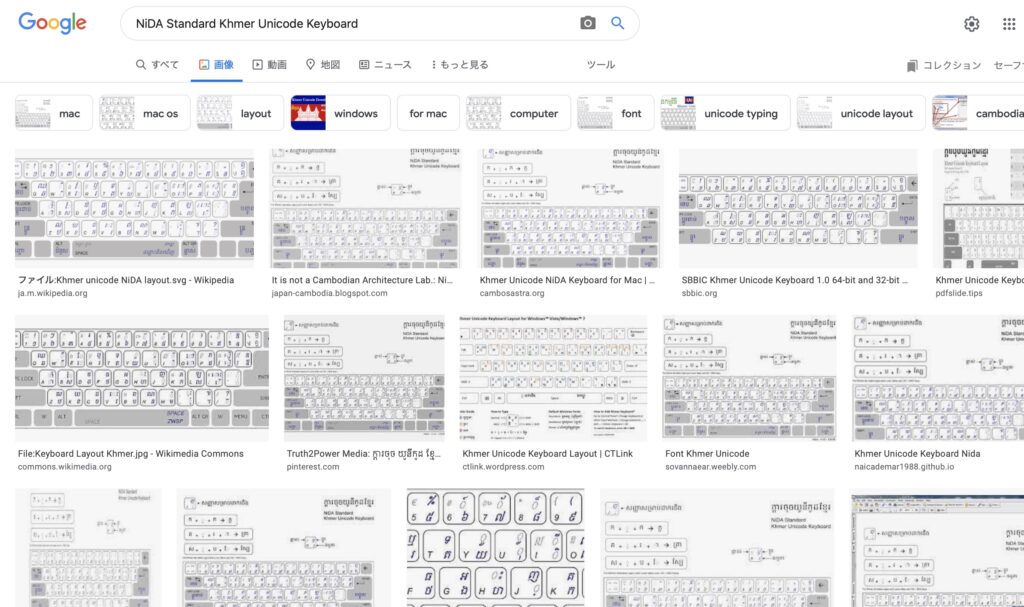
↓こんな感じのキーボードの画像が出てきます。私はこれを使っていました。
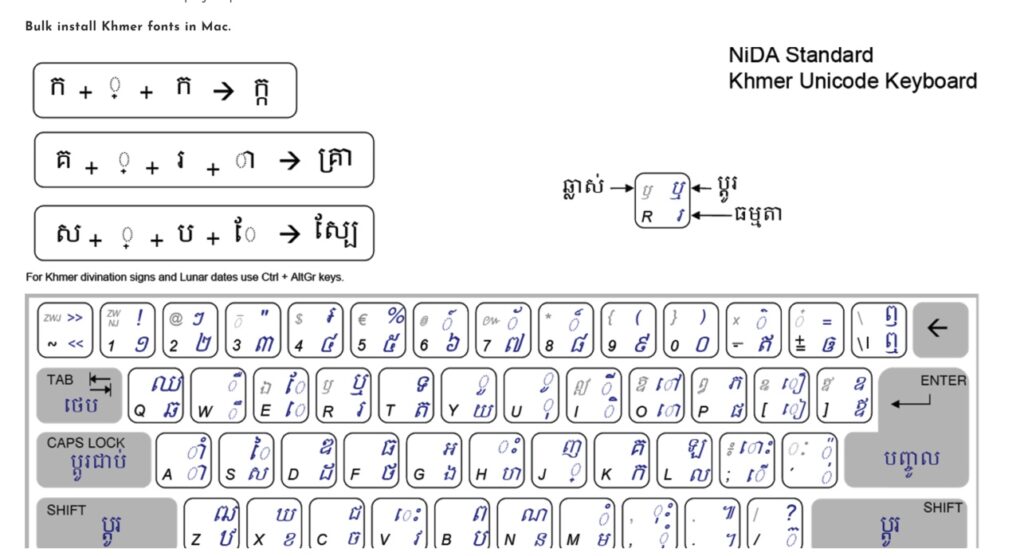
この辺りの表を印刷して持っておくといいと思います。
パソコンでクメール語を打つ場合は、このクメール語キーボード一覧を印刷して見ながら使いましょう。
だんだん慣れてくると見なくても打てるようになりますが、初めの頃はどれがどの文字がわからないので、この紙を印刷して手元に置きながら入力することをお勧めします。
パソコンやキーボードによっては配列が違っていたりするので、全てのパソコンがこの紙通りの位置になっているわけではありません。
さらに、文字や記号によっては出てこないものや入力できないものもありますので、自分で全部のキーボードを打って見てどこに何があるか確認してみるか、スマホで打つことをお勧めします。(スマホだとほぼ全て打てます。)
文字の入力方法【パソコン編、スマホ編】

次に、文字の入力方法を簡単に解説します。
文字の入力方法【パソコン編】
例 「ភាសាខ្មែរ 」ピアサー・クマエ (カンボジア語)と打ちたい場合
ភាសា
まず、ភាសា ピアサー(「言語」) という単語は、ភ, ា, ស, ា の4つが組み合わさってできた単語ですので、この通りភ, ា, ស, ា の順番で1つ1つ打っていきます。上の章でご紹介した、キーボードの一覧を見ながら文字を探して打って見てください。
ខ្មែរ
次に、ខ្មែរ クマエ (「クメール、カンボジア」)ですが、この文字は ខ, មの脚, ែ, រ が組み合わさってできていますので、この順番で次のように打って行きます。
- ខ を打つ
- ្ម は「 ម 」の脚を表します。脚を打ちたい場合は前に「+」(クメール語キーボードに「+」というところがあります)をつけて打つと脚に変わりますので、+ ម の順番で打ちます。すると、ខ្ម と入力できます。
- そのまま続けて ែ を打ちます。「E い」を押すと េ が出てきてしまうので、「Shift」を押したまま 「E い」を押します。すると、 ខ្មែ と入力できます。
- そのまま រ を打てば、 ខ្មែរ と打つことができます。ភាសា ខ្មែរ と入力できました。
初めは慣れなくて難しいですが、たくさん打つ練習をしたり積極的に使っていくと徐々に速く打てるようになってきます。
記号や文字が見つからない場合
Macでは、់ や ៉ といったよく使う記号も打てない場合があり、打てない(見当たらない)場合は次の方法で入力できます。
PDFをダウンロードできます
上記の入れ方だと面倒な場合は、外付けキーボードだと記号や特殊な文字が打てることがあります。私はMacBook Proを使っているのですが、たまたま以下の外付けキーボードを繋いだところ、់ や ៉ といった記号もワンクリックで打てるようになりました。もちろん、このキーボードでなくても、他の外付けキーボードでも大丈夫だと思います。※ただし、Macによっては外付けキーボードを繋いでも打てない可能性もあるかと思います、ご了承下さい🙇♀️
↑こちらはアフィリエイトリンクになっています。リンクを踏みたくない場合は、上記で検索すると出てきます。ちなみに私はAmazonで購入しました。
文字の構造を学ぶ
クメール語入力には、やはりクメール語の文字の構造そのものを分かっていないと厳しいので、文字や記号がどうやって組み合わさって単語ができているのかを勉強しておいた方がいいと思います。
次の記事では、その辺りの文字の作りについてをかなり詳しく解説していますので、ぜひ参考していただければと思います。
文字の入力方法【スマホ編】
スマホの場合も、基本的な打ち方はパソコンの場合と同じなので省略します。
スマホの場合だと、キーボードにクメール語の文字がきちんと出てくるので、入力自体もかなりしやすいと思います。
クメール語キーボードをPC・スマホ両方に入れるメリット

ここまでダウンロードの方法を解説しましたが、
みなさんの中には、「そもそもキーボード入れたほうがいいの?入れて大丈夫?」と思っている方もいると思います。
カンボジア語を学習される方であれば、キーボードは入れることをおすすめします。
理由は、次の3点です。
- キーボードを入れることでカンボジアのサイトやカンボジア語の情報をたくさん検索できるようになる
- Word、Excel、パワーポイント、メモ帳、ライン、skype、メールなどさまざまなツールでカンボジア語が打てるようになる
- キーボード入力の練習をすることで、カンボジア語の文字のしくみや単語のつくりがわかり非常に勉強になる
より具体的に言うと、例えばこんな場面で使えます。
例
- English Khmer Dictionary(イングリッシュ・クメール・ディクショナリー)でカンボジア語で検索できる(←このサイトはネイティブの方も使っているオンライン辞書ですが、日本語が使えません。使えるのはカンボジア語か英語のみです。)
- GoogleやYahooの検索バーにカンボジア語を入れて検索するとカンボジアの色々なサイトを見ることができる→カンボジア語で情報収集できる、学習に使える素材が手に入りやすい、単純にカンボジア語のサイトが見れて楽しいetc.
- ワードやエクセル、メモ帳などに自分でカンボジア語の単語を入力できるようになるため、オリジナルの単語帳を作れる
- ラインやメールで、カンボジア人にカンボジア語でメッセージを送れる
他にも、単に自分のパソコンやスマホでカンボジア語が打てるようになるだけでも感動しますし、楽しいです笑
とはいえ、私もそうでしたが次のように不安に思う方も多いですよね。

「キーボードを入れて、パソコンとかスマホがおかしくなったり、日本語とか英語入力ができなくなったり、カンボジア語で全部表示されちゃったりして戻せなくなったら怖いんですが・・・」
私は、パソコンに入れた時は大学でカンボジア語の先生に教わりながらキーボードを入れたので問題なくダウンロードしたのですが、スマホは2019年頃に自分で判断して入れたので、私も同じように不安がありました。
しかし、パソコンはキーボードを入れてから10年以上経ちますが特に問題なく、スマホ(iPhone)にもアプリでキーボードを入れて3年ほど経ちますが、特に他の機能がおかしくなったり、たとえば日本語や英語が打てなくなったり、動作が遅くなったり、変なメールが届いたりといったことは一切ありませんし、キーボード自体のトラブルもなく使えています。

「スマホにも入れる必要あるの?」
結論は、入れるとかなり便利ですのでスマホにも入れることをおすすめします。
パソコンのキーボードだと、文字や記号によっては入力できないものや表示されない場合があります。しかしスマホのアプリだとほぼ全て打てるので、パソコンの補助としてもスマホに入れておくとかなり便利です。
*私も翻訳作業やブログでカンボジア語を打ち込む時、かなりスマホのキーボードに助けられていますのでおすすめです。
まとめ

今回は、クメール語(カンボジア語)キーボードのパソコン・スマホへの入れ方を解説しました。
ぜひキーボードを導入して、カンボジア語学習を楽しんでください^^
カンボジア語学習を始める前にやっておきたいこと
キーボードの導入が済んだところで、あと2つ事前に準備しておいた方が良いことがあります。詳しくは以下の記事で解説しています。




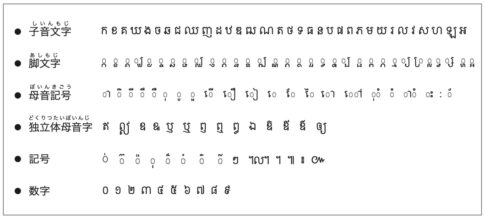



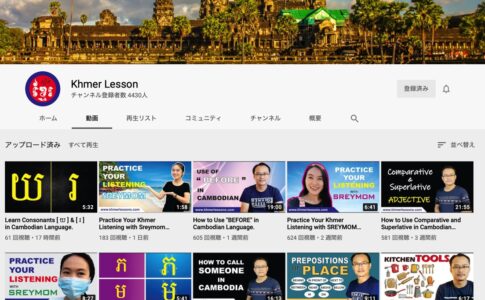








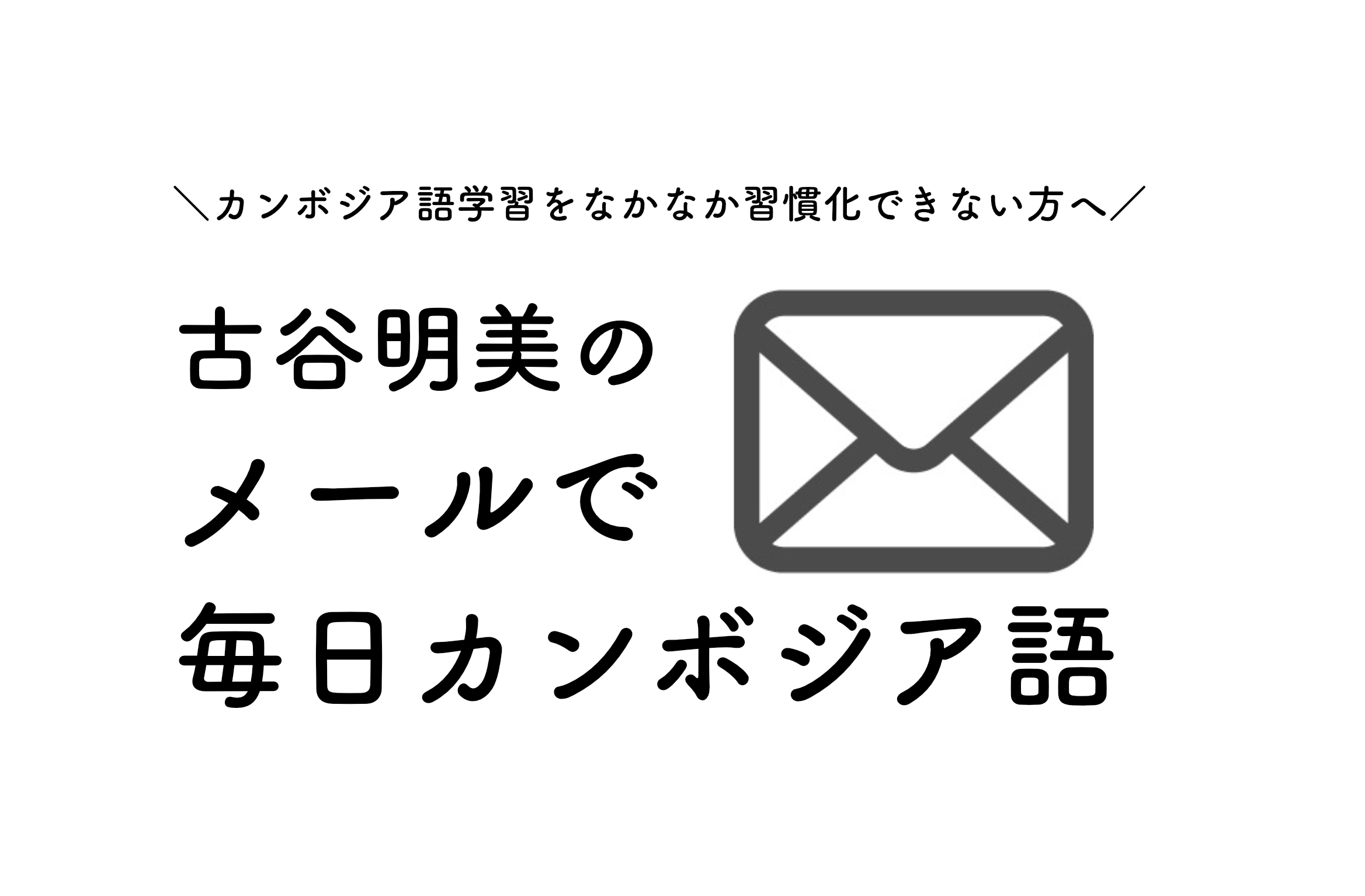
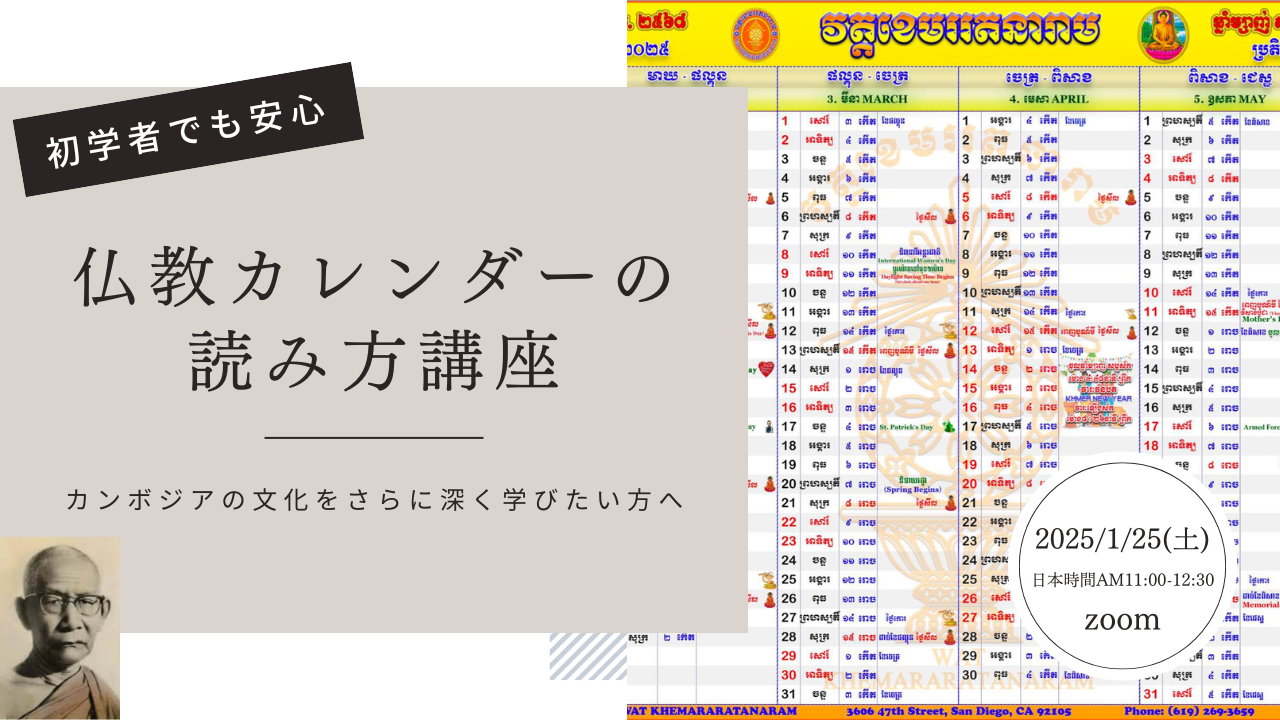
パソコンでクメール語を打てるようになりたいんですが、どうやって入れればいいんでしょうか?
ただ、入れてパソコンが変になったりしないか心配です・・・本当に安全ですか?キーボードを入れた後も、文字の打ち方とか使い方も教えて欲しいです。